School Board
District
Departments
Parents
Staff
Students
All Job Openings
Use this platform to monitor your child's academic progress.
English Resources:
Click this link to read English directions to create a PowerSchool Parent Account.
Click this link to view an English tutorial video to create a PowerSchool Parent Account.
Click this link for a video and directions to see your child's report card in English
Spanish Resources:
Click this link to read Spanish directions to create a PowerSchool Parent Account.
Click this link to view a Spanish tutorial video to create a PowerSchool Parent Account.
Click this link for a video and directions to see your child's report card in Spanish
1. Parents should first go to the "Create Account" tab to create an account using the Access ID and Access Password, which you can get from the school office.
2. Parents should then go to the "Sign In" tab to sign in using their newly created credentials.
3. Sign in and select the "Account Preferences" icon in the left navigation menu to add more children to your account.
*Parents with an older child who attended District 83 may need to request to delete their old PowerSchool account from their graduated child. If you have this problem, please email fishert@d83.org for help.
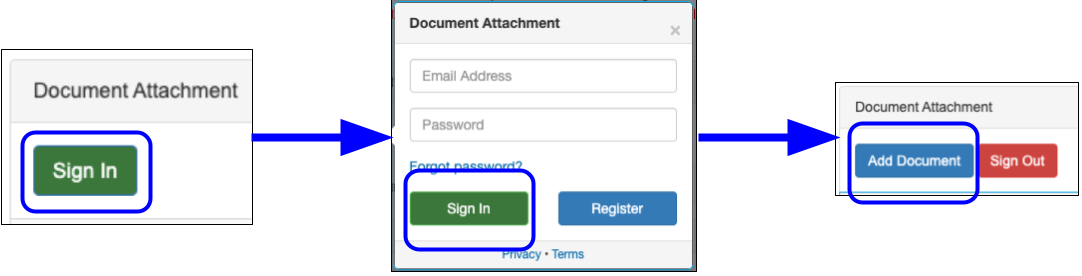
When parents need to upload documents in Enrollment Express, under Document Attachment, select Sign In, enter your credentials, and select Add Document.
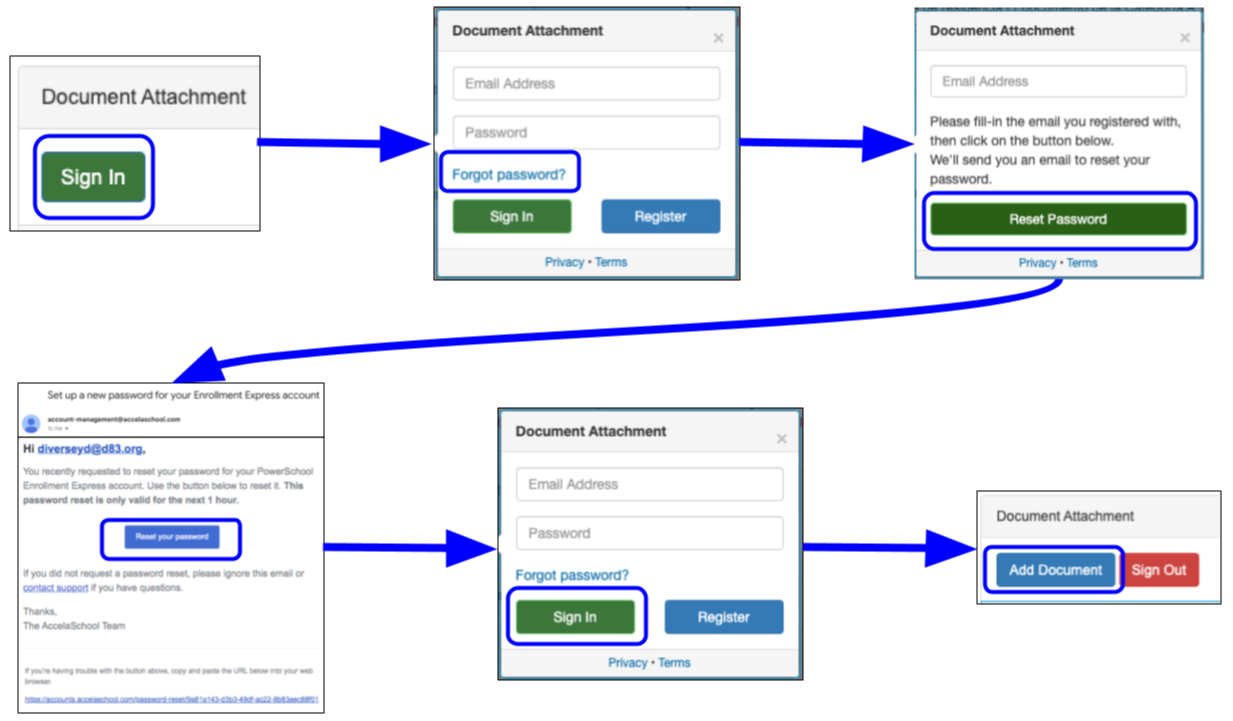
If the parent forgot the password or needs to upload for the first time, under Document Attachment, select Sign In, select Forgot password, enter your email address, and select Reset Password. Check your email for a message from account-management@accelaschool.com, and select Reset your password to create a new password. Go back to the Document Attachment, select Sign In, and then Add Document.
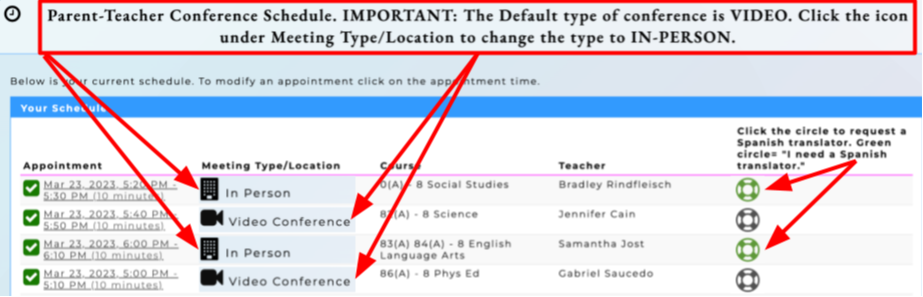
Use PowerPTC to schedule Parent-Teacher Conferences with your child's teachers. You will first log into PowerSchool and select the PowerPTC plugin to enter the portal.
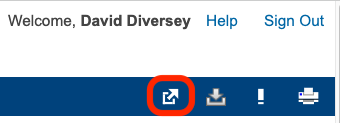
Do Not use the PowerSchool app. Only use a browser on a smartphone, laptop, or computer. Hold the phone horizontally, not vertically. Select this link to view the recommendation from families to use PowerPTC to schedule conferences.
English Resources:
Click this link for a 1 Page Instruction Document in English
Click this link to view an English tutorial video to schedule conferences
Spanish Resources:
Kids use their school-issued accounts both at school and at home, and families are often in a better position to respond to urgent alerts after hours, on weekends, and during breaks. These are the times when administration is not available in the event of an emergency. Parents are expected to create a free account for the Bark for Schools Parent Portal. Use this platform to see your child's school-issued account activity in a dashboard. As soon as you opt-in, you'll start receiving alerts when Bark detects potentially time-sensitive issues. Bark is completely free to our district and for you.
Check your email for an invitation to sign up for Bark's Parent Portal to see what your child is doing on school-issued accounts. To learn how to set up your account check out this article https://support.bark.us/hc/en-us/articles/360049964532-How-to-Activate-your-Parent-Portal-Account-Bark-for-Schools.
Use this mobile app to view insight and control over your grade 3-8 students' online activity on their Chromebook.
Download the app:
A. Download via Apple Store
B. Download via Google Play Store
Open the app, and enter the email address registered with the school.
Open the email link to log into the app, verify your email, and paste the verification code to log in with the verification code.
To create a GoGuardian account, each parent or guardian with custody must have their email address in the PowerSchool Contacts field:
Use this platform to view your child's fees and invoices and make payments.